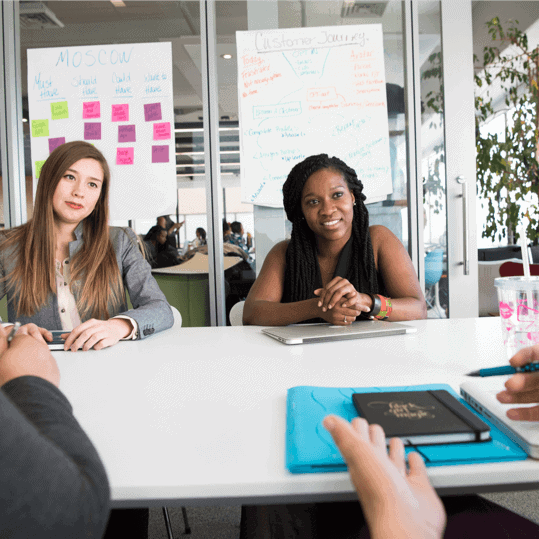Das lesen dieser Anleitung – vermutlich dieser Einleitung – wird länger dauern als das tatsächliche Installieren von WordPress. Natürlich wäre auch eine Installation über WP-CLI möglich oder per FTP, so geht es meiner Meinung nach aber am schnellsten und auf Deutsch und ohne Zusätze wie es teilweise über irgendwelche „One-Click-Installer“.
Vorbereitungen / Vorraussetzung für die Installation
Benötigt wird ein SSH-Zugriff auf den Webspace und eine Datenbankverbindung (MySQL / mariaDB)
Und das war es schon was die Vorraussetzungen für die Installation sind.
Auf dem Server per SSH einloggen und Daten auf den Server kopieren
Als erstes muss man sich über SSH auf dem entsprechenden Server einloggen, dies geht unter MacOS und unter Linux per Terminal:
ssh benutzer@effekt.digitalAls nächstes wird das Passwort eingegeben und mit dem Druck auf die Eingabetaste bestätigt.
Unter Windows braucht man leider noch einen SSH-Clienten wie bspw. PuTTY.
Auf meinem Server komme ich im root-Verzeichnis des Benutzers raus, mittels „ls“ kann man das herausfinden und dann über „cd“ wechseln. In meinem Fall:
cd httpdocsVerzeichnis bereinigen
Wenn noch andere Dinge in dem Verzeichnis sind, die nicht mehr drin seien sollten, kann man einmal das Verzeichnis bereinigen mittels:
rm -R *Dateien auf den Server kopieren
per „wget“ wird nun ein deutsches WordPress auf den Server kopiert, je nach Geschwindigkeit des Server sollte das 5 Sekunden dauern.
wget https://de.wordpress.org/latest-de_DE.tar.gz –no-check-certificate
# Entpacke die Datei und verschiebe die Inhalte direkt ins aktuelle Verzeichnis und bereinige anschließend die entpackte Datei
tar -xzvf latest-de_DE.tar.gz --strip-components=1 && rm latest-de_DE.tar.gz
Was passiert hier im einzelnen:
- -x: Entpacken der Datei
- -z: Dekomprimieren des gz-Archivs
- -v: Zeigt die Dateien beim Entpacken an (optional)
- -f: Gibt die Datei an
- –strip-components=1: Entfernt das oberste Verzeichnis (wordpress) beim Entpacken und verschiebt die Inhalte direkt ins aktuelle Verzeichnis
- && rm latest-de_DE.tar.gz: Führt das Entfernen der heruntergeladenen Datei nur aus, wenn das Entpacken erfolgreich war.
WordPress per Webzugriff installieren
Ruf einfach die Domain auf, auf der die Webseite liegt. Folgendes Fenster sollte du dann sehen, das mit dem Klick auf „Los geht’s“ bestätigt wird
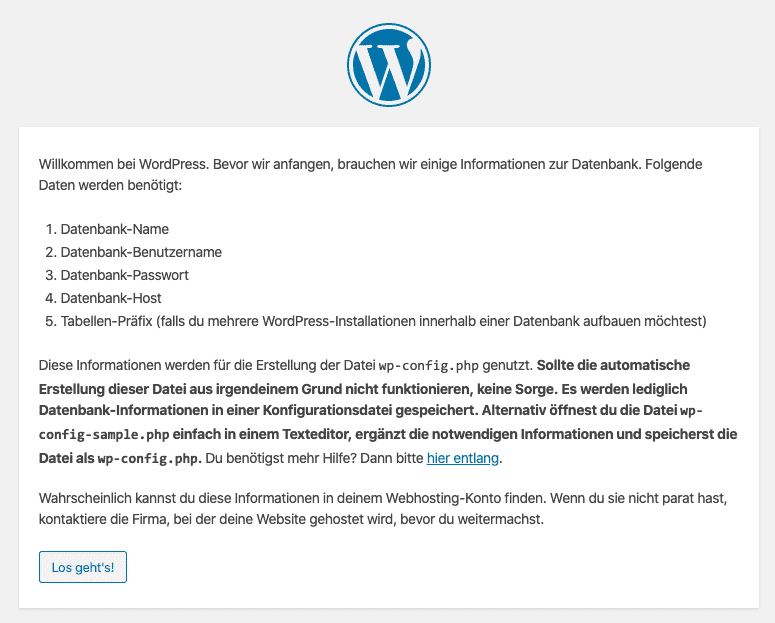
Datenbankinformationen eingeben
Im nächsten Bildschirm werden alle Datenbankinfos eingegeben:
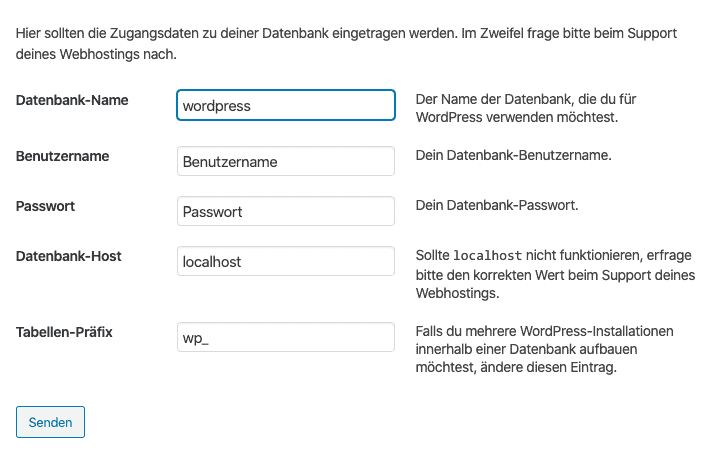
Datenbank-Logins eingeben
Sollte alles richtig eingegeben sein, so erhältst Du folgenden Bildschirm und kannst diesen mit dem Klick auf „Installation durchführen“ bestätigen

WordPress Informationen angeben
Im folgenden müssen nur noch der Titel der Webseite Angegeben werden, der Benutzername gesetzt und ein Passwort gesetzt werden, wie die E-Mail eingegeben werden.
TIPP: Bitte wählt KEINEN Benutzer wie „admin“ oder „root“, diese Accounts werden besonders gerne gehackt. Bei mir haben sich personenspezifische Accounts bewährt wie vorname.nachname
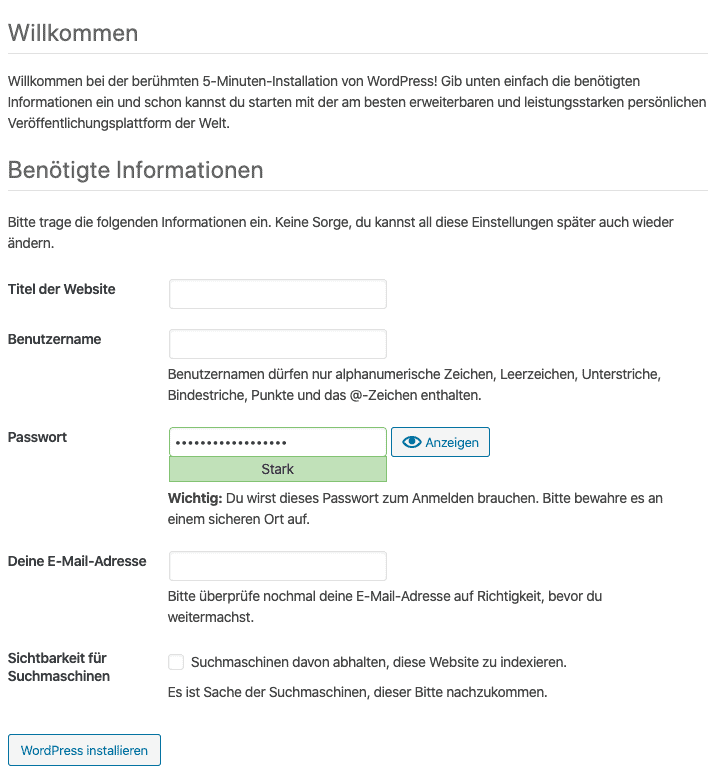
Und das war es dann auch schon nach dem Druck auf „WordPress installieren“ mit der Installation. Nun kann man sich mit den eben eingegebenen Daten einloggen.
WordPress optimieren nach der Installation
Mit dem Start von WordPress ist zum Glück nicht viel Müll in der Installation drinnen, zwei Dinge hätte ich dennoch:
Plugins deinstallieren
Die beiden Plugins „Akismet Anti-Spam“ und „Hello Dolly“ braucht man meiner Meinung nach nicht.
Themes löschen
Dann sind auch noch ältere Themes mit in der Installation enthalten, die meiner Meinung nach keine Relevanz haben. Namentlich sind das die Themen „twentynineteen“ und „twentyseventeen“, die gelöscht werden können. Dazu wechsele ich wieder in den SSH-Clienten:
cd wp-content/themes/
rm -R twentyseventeen/
rm -R twentynineteen/
// Danach brauche ich die Verbindung ersteinmal nicht mehr, daher:
exitNGINX-Konfiguration für die WordPress-Installation unter Plesk
Damit die WordPress-Installation auch direkt fix läuft hier noch die Konfiguration unter Plesk für WordPress:
location ~ /\.ht {
deny all;
}
location ~* /core/ {
deny all;
}
if (!-e $request_filename) {
set $test P;
}
if ($uri !~ ^/(plesk-stat|webstat|webstat-ssl|ftpstat|anon_ftpstat|awstats-icon|internal-nginx-static-location)) {
set $test "${test}C";
}
if ($test = PC) {
rewrite ^/(.*)$ /index.php?$1;
}